Gold! EasyStart 9.5
Popis okna programu
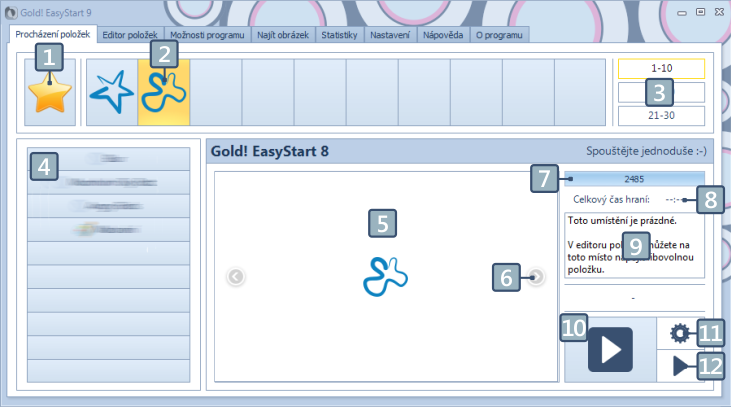
1. Sekce položek nejčastěji spouštěných
2. Zvolená sekce
3. Přepínání mezi sekcemi
4. Položky přiřazené v dané sekci
5. Ikona sekce; V případě zvolené položky ikona cíle nebo přiřazený obrázek
6. Tlačítko pro zobrazení dalšího obrázku nebo ikony zvolené položky
7. Ukazuje celkový počet spuštěných položek přes Gold! EasyStart; V případě zvolené položky počet startů zvolené položky
8. Celkový čas hraní zvolené položky
9. Popis k zvolené položce
10. Start zvolené položky
11. Editace zvolené položky
12. Start zvolené položky a minimalizace Gold! EasyStartu
Potíže se zobrazením
Pokud se na vašem počítači objeví problémy se zobrazením jednotlivých prvků programu, nastavte váš počítač dle přiloženého návodu:
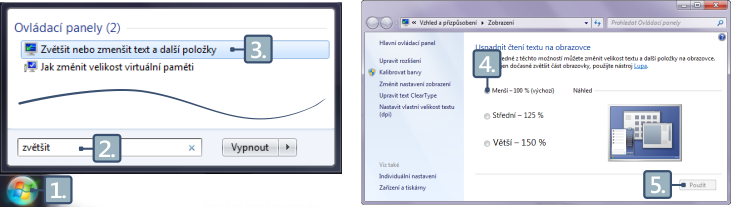
2. Do pole hledání zadejte "Zvětšit"
3. Z nalezených položek v ovládacích panelech vyberze Zvětšit nebo zmenšit text a další položky
4. V objeveném okně vyberte Menší (100% výchozí)
5. Klikněte na použít (pro provedení změn je nutné odhlásit účet)
Přidání nové položky
Přidání nové položky je velmi jednoduché. Stačí přejít na kartu "Editor položek" a vyplnit nezbytná pole Název a Cíl spuštění.
Ostatní pole jsou pouze doplňková.
Po uložení položky je potřeba jí ještě umístit na konkrétní pozici v programu. Zvolte číslo sekce a číslo umístění.
Takto lze jednu položku umístit na více pozic.
Na kartě "Možnosti programu" můžete vybrané položky připojit do jumplistu (Windows 7 a 8). Pokud tedy připojíte ikonu programu Gold! EasyStart na hlavní panel, tak po kliknutí pravým tlačítkem myši budete mít při ruce nejolíbenější hry.
Umístění položky
Po vytvoření nové položky je potřeba položku ještě umístit do zvolené sekce na vybrané místo.
Toto nastavíte ve spodní části karty "Editor položek".
Cíl spuštění
Při vytváření nové položky přidávejte jako cíl spuštění zástupce, který byl vytvořen na ploše nebo v nabídce start.
Některé hry nebyly správně spouštěny, když bylo odkazováno přímo na jejich exe soubor.
Cíl můžete také vložit tak, že kliknete pravým tlačítkem myši zároveň se stisknutou klávrsou Shift na ikonu požadované hry a zvolíte Kopírovat jeho cestu. Poté do pole Cíl spuštšní pouze vložíte adresu přes Ctrl+V.
Launcher jako cíl
Některé hry jsou spouštěny přes tzv. Launcher, který následovně spustí danou hru.
U takto spouštěných her nemusí být správně počítána délka hraní.
Vkládání obrázku ze schránky
Pokud vkládáte ze schránky nový obrázek, tak po kliknutí na tlačítko "Vložit" dojde k odstranění původního.
I když zvolíte, že nechcete uložit změny, obrázek již bude odstraněn.
Statistiky délky hraní
Gold! EasyStart od verze 9.0 sbíral data o délce spuštění jednotlivých her. Nyní došlo k tomu, že nejnovější verze vám pěkně a přehledně zobrazí grafy o tom, co a jak dlouho jste hráli. Na výběr jsou dva typy grafů:
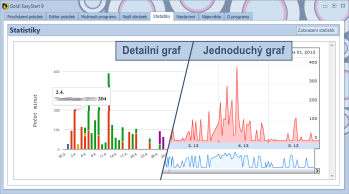 |
Jednoduchý graf Zobrazuje data za delší časouvé období. Nedozvíte se, jak dlouho byly jednotlivé hry spuštěny. Detailní graf Detailní graf se zaměřuje na krátké časové období. V grafu vidíte, kolik času jste strávili hraním jednotlivých her. Grafy jsou zobrazeny pomocí Google Charts Pro jejich zobrazení je potřeba být online |
Upozornění
Pokud máte program nainstalován v adresáři ProgramFiles schráněný UAC (Řízení úživatelských účtů) a zvolíte spuštění hry napojené na Jumlist, nebude možné zaznamenávat statistiky. Jako ideální řešení je přeinstalace programu a přesun datových souborů do výchozího umístění mimo UAC.
Zaslat dotaz
Máte další otázky? Napište...doplním