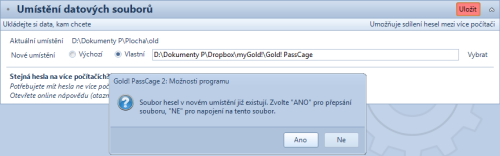Rychlá nápověda
 |
Gold! PassCage Určeno pro verzi 2.4 |
 |
Gold! PassCage Určeno pro verzi 2.4 |
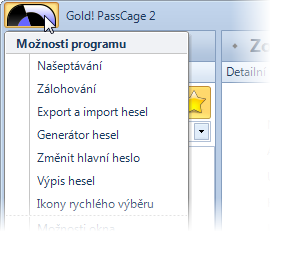 |
Možnosti a další funkce naleznete v menu, které se zobrazí po kliknutí na půllogo programu v záhlaví okna. |
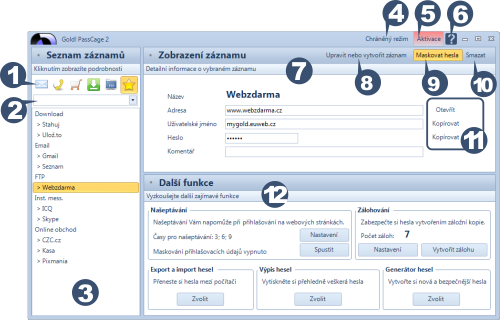
|
Funkce našeptávání hesel vám pomůže při přihlašování na různé webové stránky. Poté, co kliknete na "Spustit" našeptávání, otevře se zadaná webová adresa. Poté se do scránky připraví uživatelské jméno. |
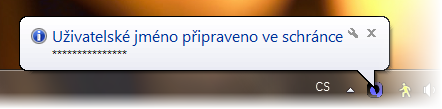 |
|
Do přihlašovacího formuláře ho vložíte přes CTRL+V nebo pravé tlačítko myši a
vložit. Po pár sekundách (lze nastavit intervaly) se připraví do schránky i heslo. |
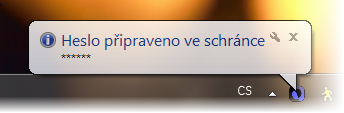 |
|
Opět do přihlašovacího formuláře heslo vložíte přes CTRL+V nebo pravé tlačítko
myši a vložit. Po našeptávání se heslo odstraní z paměti. |