Gold! PassCage 3.0
Popis okna programu
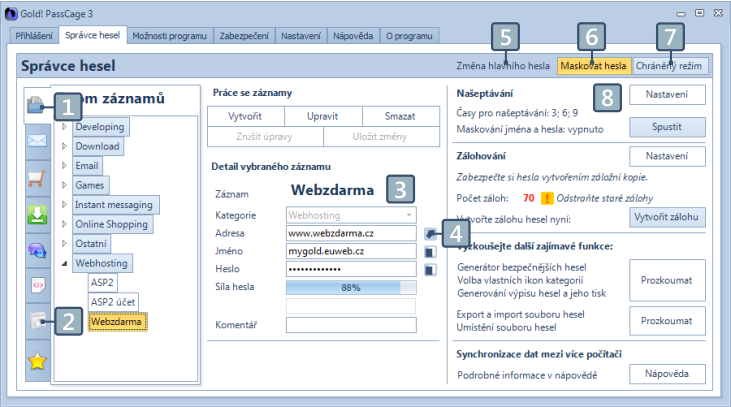
1. Zobrazení stromu všech záznamů
2. Zobrazení pouze vybraných kategorií
3. Detaily o zvoleném záznamu
4. Otevření vybraného odkazu nebo spuštění autologinu
5. Změna hlavního hesla
6. Tlačítko pro maskování přihlašovacích údajů (zapnuto= místo hesel tečky)
7. Chráněný režim (detaily viz níže)
8. Našeptávání (viz níže)
Chráněný režim
Chráněný režim zvyšuje bezpečnost při manipulaci s programem.
Pokud aktivujete toto tlačítko, pokaždé když budete ukládat změnu na jakékoli položce, budete vyzváni na hlavní heslo.
Znovupřihlášení bude také vyžadováno, když program bude obnoven z minimalizace.
TIP:
Pokud chcete program dačasně odhlásit ale neuzavírat. stačí když přejdete na kartu "Přihlášení".
Nejdůležitější karty se tak uzamknou než je zadáno hlavní heslo.
Našeptávání
Našeptávání vám pomůže při přihlašování do webových formulářů.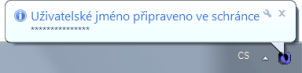
Po spuštění našeptávání dojde k otevření zadané webové adrese.
Poté se do schránky připraví uživatelské jméno, které vložíte do webové stránky klávesou Ctrl+V.
Poté se do schránky ještě připraví heslo.
Jednotlivé časy lze přispůsobit svým požadavkům.
Automatické přihlášení nahlásit web
Tlačítko primárně určené pro otevírání webowé stránky (viz Popis okna programu- bod 4) získává další využití.
Pokud na toto tlačítko kliknete zároveň se stisklou klávesou Shift, dojde k otevření GPC Autologin browseru.
Ten vás pokusí přihlásit dle zadaných dat.
Přihlašování není zcela funkční na všech webech. Pokud máte problém s přihlášením, můžete problémový web nahlásit.
Přehled otestovaných webů na automatické přihlášení:
Sdílení dat mezi více počítači
Tento program umožňuje volbu umístění datových souborů. To znamená, že si můžete zvolit, kam budou ukládany vaše hesla.
Synchronizační programy třetích stran většinou synchronizují pouze jednu složku. Když do této složky budou přesunuty datové soubory tohoto programu, můžete mít poté hesla vždy aktuální na více počítačích.
Nastavení synchronizace:
1. Přejděte na stránky jednoho z poskytovatelů online úložiště. Založte si vlastní účet, stráhněte a nainstalujte si jejich synchronizační aplikaci do systému.
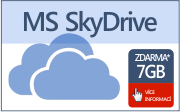
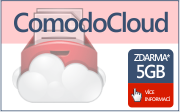
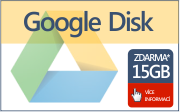

* Velikost zdarma dostupného prostoru si ověřte přímo na webu poskytovatele.
2. Po instalaci (a následném přihlášení) se objeví příslušná ikona v oznamovací oblasti u hodin. Kliknete na ní a zvolte "Otevřít složku ..." nebo "Open folder ..."
3. Zobrazí se vám složka, která bude synchronizována s vašim účtem. Všechny změny, které v ní uděláte, jsou odesílány do online uložiště. Změny jsou poté z online uložiště odeslány do ostatních počítačů, kde jste přihlášeni do svého účtu.
V této složce tedy vytvořte složku Gold! PassCage, GPC nebo myGold!\GPC ...záleží jen na vás.
4. V programu Gold! RemindBoard zvolte kartu "Zabezpečení"
5. Na panelu "Umístění datových souborů" zvolte vlastní a tlačítko vybrat
6. Nyní vyberte složku, kterou jste vytvořili v kroku 3
7. Zvolte uložit, datové soubory jsou přesunuty a program restartován.
Pokud jste již celý proces prošli na jiném počítači a nyní se již pouze na datavé soubory napojujete- zobrazí se následující zpráva:
 Pokud zvolíte nahradit, budou do zvolené složky aktuálně zobrazené upomínky přesunuty.
Pokud zvolíte nahradit, budou do zvolené složky aktuálně zobrazené upomínky přesunuty.
Volba "Napojit" je vhodná pro napojení na data, která jste již na jiném počítači umístili do sdílené složky a nyní se na přenesená data pouze napojíte.
Zaslat dotaz
Máte další otázky? Napište...doplním