More Website Templates @ TemplateMonster.com. May 14, 2012!
Nápověda pro Gold! PassCage 4.2
První spuštění
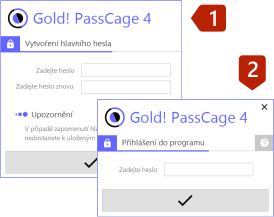 |
1. Při prvním spuštění budete vyzváni k vytvoření hlavního hesla. 2. V případě, že přecházíte ze starší verze, zobrazí se ihned přihlašovací dialog. |
Převod dat ze starší verze (platí pro přechod z verze 3.5 a starší)
Z důvodu vyššího zabezpečení je potřeba převést data ze starší verze programu do nové podoby. Tato operace zabere pouze pár vteřin.
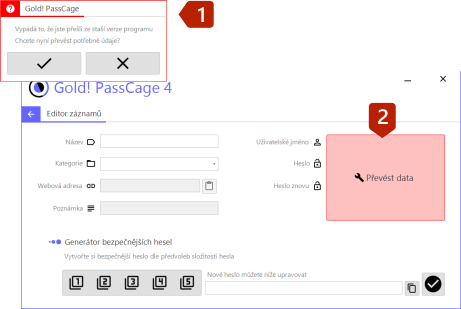 |
1. Zobrazený dialog potvrdíte, nebo převod odložíte na později. 2. V editoru pak už stačí pouze zvolit Převést data. Tato operace trvá pár vteřin vzhledem k počtu záznamů, které převádíte. Upozornění: Převedená data nejsou zpětně kompatibilní se starší verzí programu. |
Přidání nového záznamu
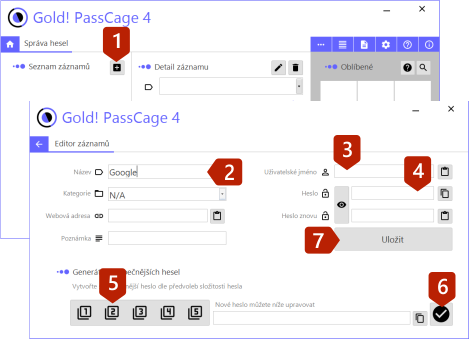 |
1. Na výchozí obrazovce klikněte na ikonu +. 2. Do editoru zadejte název položky. (Pokud záznam s tímto názvem již existuje, načte se) 3. Vyplňte uživatelské jméno. 4. Vyplňte heslo nebo jej přes generátor bezpečnějších hesel nechte vytvořit (5.) a použijte (6.) 7. Uložte vytvořený záznam. |
Přidání položky do oblíbených
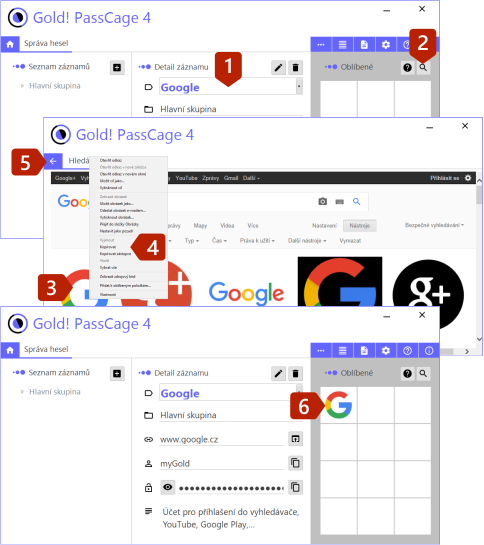 |
1. Na výchozí obrazovce zvolte záznam, který chcete přidat do oblíbených. 2. Klikněte na ikonu lupy pro hledání vhodného obrázku a zvolte vyhledávač z nabídky. 3. Najděte vhodný obrázek a klikněte na něj pravým tlačítkem myši. 4. Zvolte kopírovat. 5. Vraťte se na výchozí obrazovku. 6. Položku vložítek na požadované místo kliknutím při současném podržení klávesy SHIFT |
Úprava existující položky
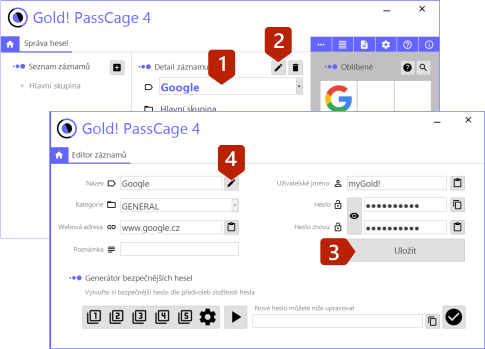 |
1. Zvolte položku a klikněte na ikonu pera (2.). 3. Upravte potřebné údaje a klikněte na Uložit TIP: Změnu názvu již existující položky můžete provést po kliknutí na tlačítko přejmenování (4.). |
Vyhledávání v záznamech
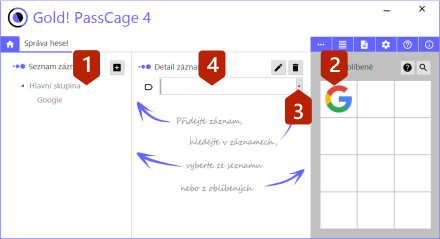 |
1. Vyhledejte záznam dle kategorie, kam jste si jej umístili. 2. Nejrychlejší přístup k záznamu máte z panelu oblíbených. 3. Tlačítem na konci pole s názvem zobrazíte všechny záznamy seřazené dle abecedy. 4. Pokud do pole napíšete začátek názvu záznamu, pole automaticky nabídne shodné položky. Šipkou nahoru a dolu na klávesnici se posouváte v dalších výsledcích. |
Generátor bezpečnějších hesel
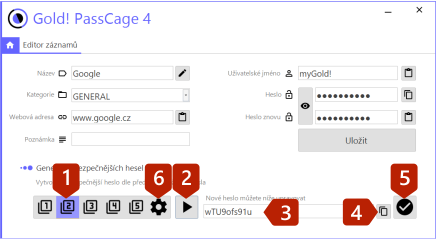 |
1. V editoru záznamů zvolte jednu z předvoleb (1-5). 2. Klikněte na tlačítko vygenerování hesla. Opakovaným kliknutím dojde k vytvoření dalšího hesla. 3. Vygenerované heslo můžete v tomto poli upravit. 4. Tímto tlačítkem dojde ke zkopírování hesla do schránky pro použití mimo tento program. 5. Potvrzením je nové heslo použito pro aktuálně vytvářený/editovaný záznam. TIP: Ikona ozubeného kola zobrazí pokročilý generátor hesel s více možnostmi. (6.) |
Režim uzamčení
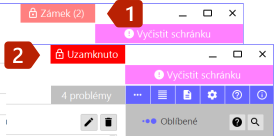 |
1. Při nepoužívání spuštěného programu dojde po krátké době k upozornění na blížící se uzamčení. Po kliknutí na toto upornění nebo provedením jakékoli akce dojde ke zrušení uzamykání. 2. Uzamčený program odemknete hlavním heslem. |
Platnost hesel
Týden před koncem platnosti hesla budete upozorněni na nutnost změny hesla nebo prodloužení platnosti.
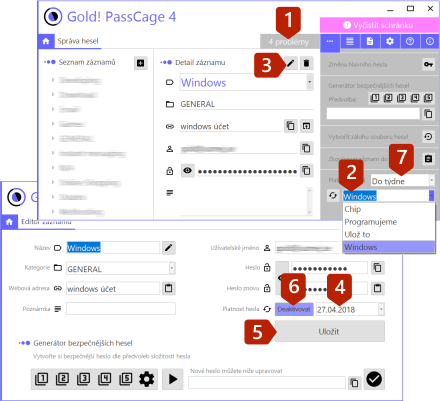 |
1. Celkový počet položek, které vyžadují pozornost. Kliknutím zobrazíte seznam z bodu číslo 2. 2. Výběrem položek zobrazíte přímo platnost hesla pod zvolenou položkou. 3. Přejděte do editoru položek. 4. Zvolte datum platnosti hesla. Kliknutím na tlačítko Deaktivovat vypnete u editované položky kontrolu platnosti hesla. 5. Uložte změny. TIP: Ve výchozím stavu je u všech položek platnost vypnuta. Tlačítkem Aktivovat (6.) můžete platnost v editoru položek nastavit. TIP: Počet položek (1.), které mají heslo po platnosti nebo jeho platnost končí do týdne. 7. Filtr pro položky dle expirace: Do týdne- konec platnosti do týdne nebo po platnosti; Do měsíce- konec platnosti do měsíce nebo po platnosti. Vypršela- hesla po platnosti; Bez platnosti- zobrazí všechna hesla bez zadaného data platnosti. |
Některé výše umístěné obrázky mohou být použity ze starší verze programu. Proto se můžou od aktuální verze mírně lišit. Děkuji za pochopení.