Gold! PassCage 3.5
Popis okna programu
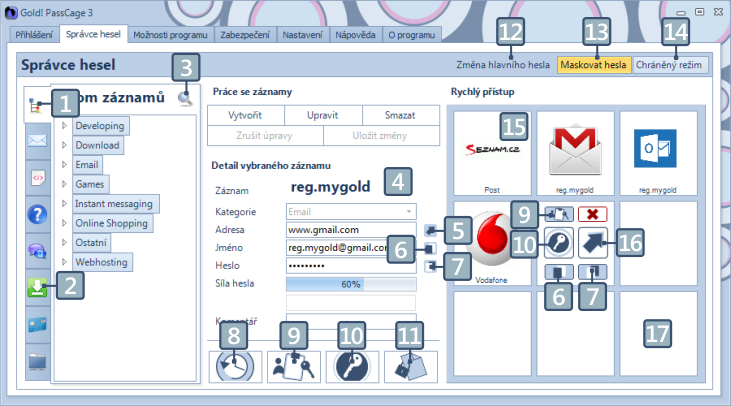
1. Zobrazení stromu všech záznamů
2. Zobrazení pouze vybrané kategorie
3. Přepnout do režimu hledání
4. Detailní informace o zvoleném záznamu
5. Otevřít přiřazenou internetovou adresu ve výchozím prohlížeči
6. Kopírovat uživatelské jméno do systémové schránky
7. Kopírovat heslo do systémové schránky
8. Provést okamžitou zálohu datových souborů
9. Spustit našeptávání (podrobnější informace níže) zvoleného záznamu
10. Spustit automatické přihlašování zvoleného záznamu
11. Otevřít soukromou poznámku (podrobnější informace níže)
12. Nabídne změnu hlavního hesla
13. Maskuje přihlašovací údaje
14. Zapne/vypne chráněný režim (podrobnější informace níže)
15. Jedna z položek přiřazených do rychlého přístupu
16. Otevřít přiřazenou internetovou adresu ve výchozím prohlížeči
17. Prázdné místo pro umístění vybraného záznamu do rychlého přístupu
Okno AutologinBrowser
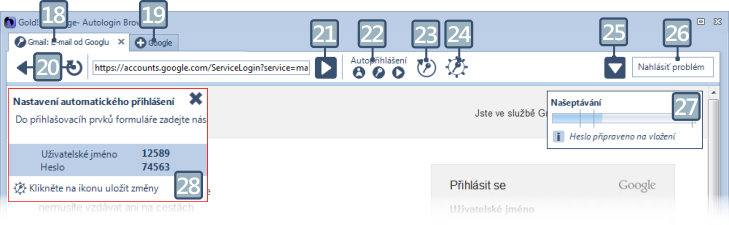
19. Ikona plus je odkaz otevřený na novém listu
20. Navigace webového prohlížeče
21. Tlačítko pro spuštění načítání zadané adresy
22. Informace o automatickém přihlášení. Modré ikony znározňují úspěch, červené naopak
23. Zopakuje se automatické přihlašování
24. Zaznamená uživatelem označené prvky pro automatické přihlášení (podrobnosti níže)
25. Spustí se upravená verze našeptávání určená pro AutologinBrowser. Klávesovou zkratku Ctrl+V vkládáte údaje ze schránky
26. Otevře se formulář pro zadání problémové webové stránky
27. Grafické rozhraní našeptávání
28. Upozornění na nenastavené automatické přihlášení (podrobnosti níže)
Potíže se zobrazením
Pokud se na vašem počítači objeví problémy se zobrazením jednotlivých prvků programu, nastavte váš počítač dle přiloženého návodu:
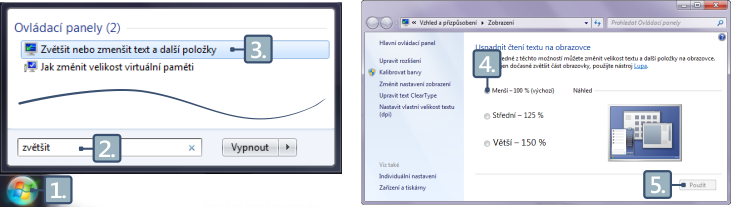
2. Do pole hledání zadejte "Zvětšit"
3. Z nalezených položek v ovládacích panelech vyberze Zvětšit nebo zmenšit text a další položky
4. V objeveném okně vyberte Menší (100% výchozí)
5. Klikněte na použít (pro provedení změn je nutné odhlásit účet)
Chráněný režim
Chráněný režim zvyšuje bezpečnost při manipulaci s programem.
Pokud aktivujete toto tlačítko, pokaždé když budete ukládat změnu na jakékoli položce, budete vyzváni na hlavní heslo.
Znovupřihlášení bude také vyžadováno, když program bude obnoven z minimalizace.
TIP:
Pokud chcete program dačasně odhlásit ale neuzavírat. stačí když přejdete na kartu "Přihlášení".
Nejdůležitější karty se tak uzamknou než je zadáno hlavní heslo.
Našeptávání
Našeptávání vám pomůže při přihlašování do webových formulářů.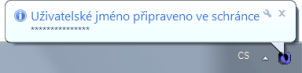
Po spuštění našeptávání dojde k otevření zadané webové adrese.
Poté se do schránky připraví uživatelské jméno, které vložíte do webové stránky klávesou Ctrl+V.
Poté se do schránky ještě připraví heslo.
Jednotlivé časy lze přispůsobit svým požadavkům.
Automatické přihlášení nahlásit web
Gold! PassCage vám pomůže s automatickým přihlášením na internetu lépe než kdykoli předtím.
Vždy je ale nutností, naučit program, jak se přihlásit na nový web:
1. V programu vyberte požadovaný záznam a stisńěte ikonu klíče

2. Spustí se GPC AutologinBrowser
3. Pokud jste již program naučili přihlašovat se na tuto stránku, proběhne přihlášení; jinak se zobrazí upozornění "Nastavení automatického přihlášení"
4. Podle upozornění zadejte do pole uživatelského jména číslo 12589 a do pole hesla číslo 74563
5. Stiskněte tlačítko pro nalezení a uložení formulářových prvků

6. Pokud vše proběhlo úspěšně dojde k automatické přihlášení
TIP:
Pokud přestane být funkční přihlašování na web, kde dříve funkční bylo, zadejte opět čísla 12589 a 74563 jako přihlašovací údaje a stiskněte
 . Autor webu mohl provést změnu na webu, kvůli které přihlašování mělo problémy.
. Autor webu mohl provést změnu na webu, kvůli které přihlašování mělo problémy.
TIP:
Pokud chcete deaktivovat automatické přihlašování na požadovaný web, stiskněte v upozornění "Nastavení automatického přihlášení" křížek. Program se nebude na web automaticky přihlašovat do té doby, než provedete nastavení (viz TIP víše).
TIP:
| Když nastavujete automatické přihlašování, zadáváte čísla 12589 a 74563. Tato čísla si nemusíte vůbec pamatovat ani složitě opisovat. Podívejte se na názorné ukázky sledu kláves pro uživatelské jméno (žlutě) a pro heslo (růžově). |
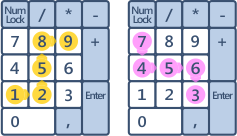 |
Upozornění:
Přes veškerou snahu vyřešit co nejuniverzálněji automatické přihlašování, není možné zaručit jeho 100% úspěšnost.
Někdě nedochází k vložení údajů do formuláře a jinde zase k dokončení přihlášení přes tlačítko "Přihlásit"
Přiřazení záznamu do rychlého přístupu

Sdílení dat mezi více počítači
Tento program umožňuje volbu umístění datových souborů. To znamená, že si můžete zvolit, kam budou ukládany vaše hesla.
Synchronizační programy třetích stran většinou synchronizují pouze jednu složku. Když do této složky budou přesunuty datové soubory tohoto programu, můžete mít poté hesla vždy aktuální na více počítačích.
Nastavení synchronizace:
1. Přejděte na stránky jednoho z poskytovatelů online úložiště. Založte si vlastní účet, stráhněte a nainstalujte si jejich synchronizační aplikaci do systému.
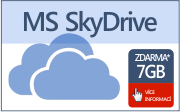
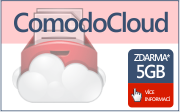
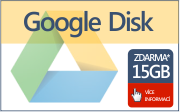

* Velikost zdarma dostupného prostoru si ověřte přímo na webu poskytovatele.
2. Po instalaci (a následném přihlášení) se objeví příslušná ikona v oznamovací oblasti u hodin. Kliknete na ní a zvolte "Otevřít složku ..." nebo "Open folder ..."
3. Zobrazí se vám složka, která bude synchronizována s vašim účtem. Všechny změny, které v ní uděláte, jsou odesílány do online uložiště. Změny jsou poté z online uložiště odeslány do ostatních počítačů, kde jste přihlášeni do svého účtu.
V této složce tedy vytvořte složku Gold! PassCage, GPC nebo myGold!\GPC ...záleží jen na vás.
4. V programu Gold! RemindBoard zvolte kartu "Zabezpečení"
5. Na panelu "Umístění datových souborů" zvolte vlastní a tlačítko vybrat
6. Nyní vyberte složku, kterou jste vytvořili v kroku 3
7. Zvolte uložit, datové soubory jsou přesunuty a program restartován.
Pokud jste již celý proces prošli na jiném počítači a nyní se již pouze na datavé soubory napojujete- zobrazí se následující zpráva:
 Pokud zvolíte nahradit, budou do zvolené složky aktuálně zobrazené upomínky přesunuty.
Pokud zvolíte nahradit, budou do zvolené složky aktuálně zobrazené upomínky přesunuty.
Volba "Napojit" je vhodná pro napojení na data, která jste již na jiném počítači umístili do sdílené složky a nyní se na přenesená data pouze napojíte.
Soukromá poznámka
Program Gold! PassCage nyní nenabízí pouze bezpečné úložiště pro vaše helsa.
Ve spolupráci s programem Gold! MyMemory vám umožní uchovávat soukromou poznámku.
Pokud chcete začít používat soukromou poznámku a nemáte program Gold! MyMemory, stáhněte si jej:
 Gold! MyMemory
Stáhnout Manažer poznámek
ZJISTIT VÍCE
Gold! MyMemory
Stáhnout Manažer poznámek
ZJISTIT VÍCE
Minimální verze programu Gold! MyMemory podporující soukromou poznámku je 6.5.
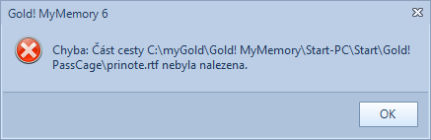 |
Následující upozornění se zobrazí v případě, že používáte starší verze programu Gold! MyMemory. Aktualizujte program na verzi minimálně 6.5 a začněte využívat myGold! programy naplno. |
Automatické přihlášení s proxy
Gold! PassCage nyní umožňuje procházení webu s nastavením proxy serveru.
Po spuštění prohlížeče automatického přihlášení zadejte do pole adresy setProxy88
Objeví se pole pro zadání IP adresy a portu proxy serveru ve formátu: IP adresa:port (např 192.168.1.20:8080).
Nastavení proxy bude platné pro všechny listy prohlížeče, dokud program úplně neuzavřete (nestačí uzavřít pouze prohlížeč).
Nastavení proxy se nikam neukládá. Pokud jej chcete používat vždy, je nutné jej ručne zadávat.
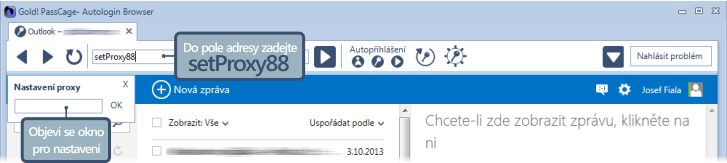
Zaslat dotaz
Máte další otázky? Napište...doplním